エクセルの裏技
エクセルを使いこなすと、仕事の効率が格段にアップすることはよく知られています。
しかし、まだ知られざる裏技や機能が数多く存在します。
この記事では、あなたのエクセル作業を劇的に速め、さらに深い知識を身につける方法を解説。
Microsoft Training Supportを持つ事務経験10年の筆者が、確かな技術でサポートします。
この記事で得られることは以下の通りです。
ショートカットキーと関数を駆使した時間短縮テクニック:
日々の操作を効率化するショートカットキーと、作業効率を向上させる関数の活用法です。
ピボットテーブルを含む高度な分析技術:
データの集計や分析を行う上で重要なピボットテーブルの使い方をマスターしましょう。
実例に基づく効果的なエクセルの活用法:
実際に効率化を実現した具体的な事例を通じて、どのようにエクセルが業務をサポートするかを紹介します。
この記事を読み終えると、あなたは毎日のエクセル作業に自信を持って臨むことができ、より少ない時間でより多くの仕事をこなせるようになりますね。
超便利!なのに9割の人が知らないエクセルワザ
~隣のあの人より仕事がぐっと速くなる~
エクセルを使いこなすことは、オフィスでの作業効率を大幅に向上させることができる方法の一つです。特に基本操作に関するショートカットキーを覚えることは、毎日の業務をスピーディーに進めるための鍵となりますよ。
ショートカットキー
Ctrl
ショートカットキーを活用することで、マウス操作を減らし、キーボードだけで素早くデータ入力や編集が行えるようになります。
例えば、「Ctrl + C」でコピー、「Ctrl + V」で貼り付ける操作は、ほとんどの人が知っている基本的なショートカットですが、それ以外にも多くの便利なキー操作が存在します。
例えば、「Ctrl + ;」は現在の日付をセルに迅速に入力するショートカットで、日報や時間表を作成する際に非常に便利です。
また、「Ctrl + :」を使うと、現在の時間をセルに入力できます。
さらに、データ入力の効率を上げるために、「Ctrl + Enter」を使う技もあります。
これは選択した複数のセルに同じデータを一度に入力する時に使用します。セル複数のセルに「確認済み」と入力する場合などにこのショートカットを活用できますが、「Ctrl + Enter」だけだと入力出来ません。
なんだと思いますか?
それは、F2キーを使います。
F2キーはダブルクリックの役割があり、そのセルが編集モードになりますよ。やり方は、入力したセルを先頭に入力したいセルを選択してF2を押し「Ctrl + Enter」で入力できます。
また、「Ctrl + Shift + L」を使用すると、データの範囲にフィルタを簡単に適用でき、必要なデータだけを素早く抽出することが可能です。これはデータが多い表で特に役立つ機能ですよ。
よく使うショートカットキー一覧
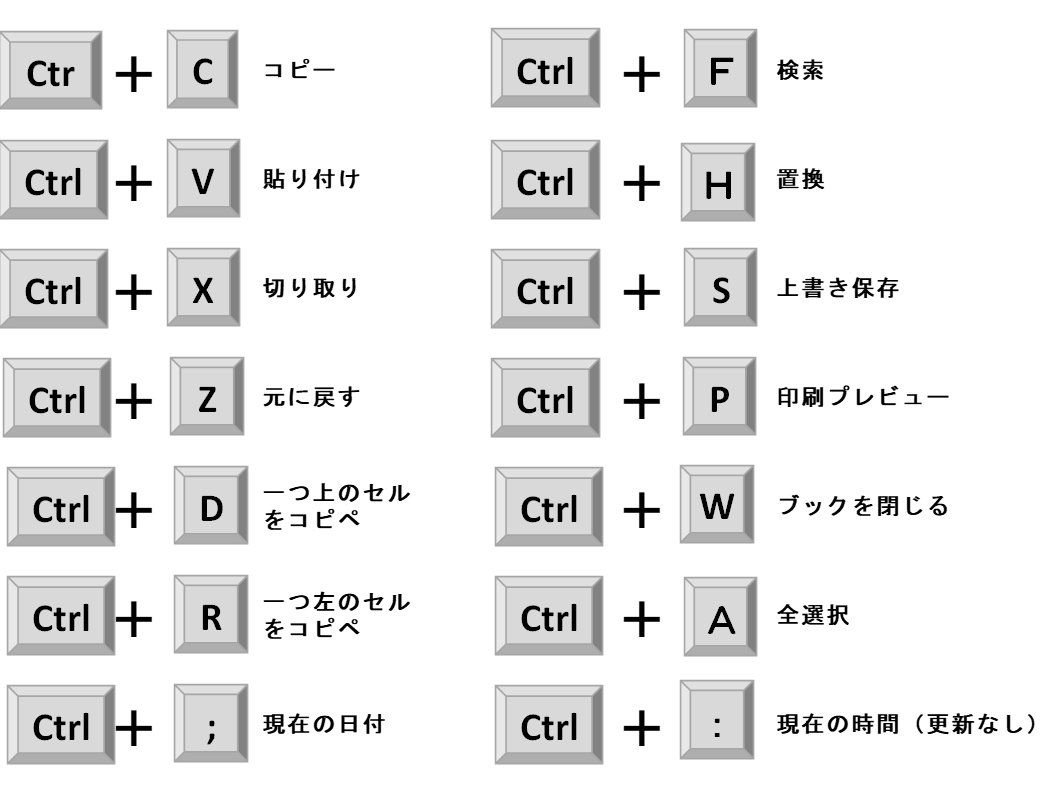
Alt
例えば、コピーでも貼り付けには色んな貼り付けがありますよね。
下記の図のように入力することで特殊貼り付けメニュー(形式を選択して貼り付け)が開き、「数式のみ」や「値のみ」の貼り付けが瞬時にできるようになります。
この操作一つを覚えるだけで、データの整理が驚くほど速く、正確に行えるようになりますよ。
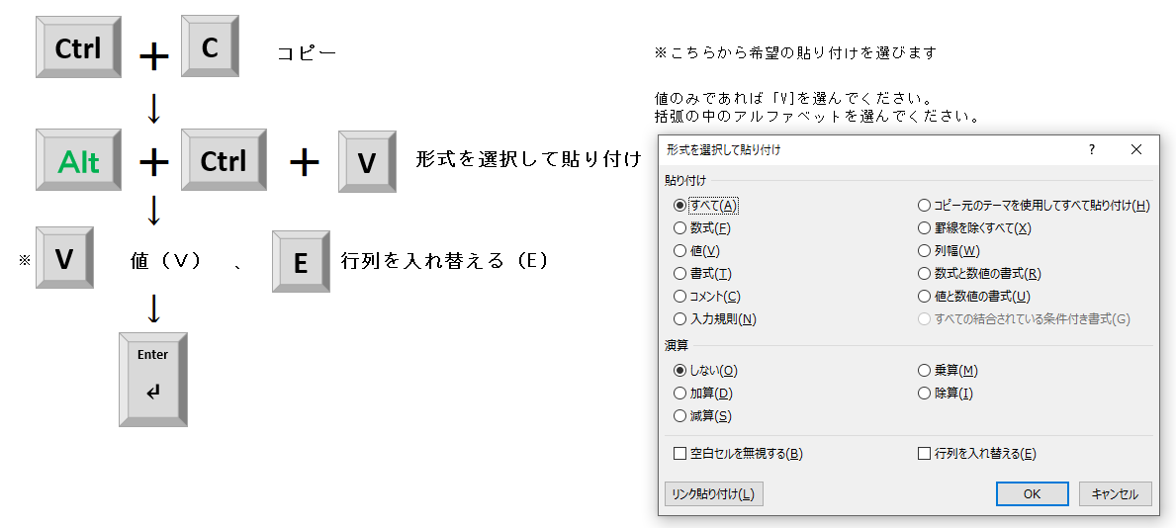
エクセル初心者必見!データ入力の裏技で、作業スピードを劇的にアップさせよう
関数
エクセルの関数の基本
エクセルの関数は、数値計算、データ分析、日付や時刻の操作、テキストの編集など、さまざまな作業を自動化し、効率化するための強力なツールです。
関数は特定の計算を実行し、その結果を出力するために使用されます。
エクセルには400以上の組み込み関数があり、これを適切に使いこなすことで、複雑なタスクも簡単に処理することができますよ。
関数の種類と使用例
- 数学関数:
- SUM(): 複数のセルの値を合計します。
- AVERAGE(): 指定したセルの平均値を計算します。
- ROUND(): 数値を指定した桁数で四捨五入します。
- 論理関数:
- IF(): 条件を満たしているかどうかによって異なる値を返します。
- AND(): すべての条件が真の場合にTRUEを返します。
- OR(): 条件のいずれかが真の場合にTRUEを返します。
- 日付と時刻関数:
- NOW(): 現在の日付と時刻を返します。
- DATE(): 指定した年、月、日から日付を作成します。
- DAY(): 日付から日を抽出します。
- 検索関数:
- VLOOKUP(): 表からデータを縦方向に検索して抽出します。
- HLOOKUP(): 表からデータを横方向に検索して抽出します。
- MATCH(): 指定した値を配列内で検索し、その位置を返します。
関数の応用方法
関数を組み合わせることで、より複雑な計算やデータ分析が可能になります。
例えば、IF()関数とSUM()関数を組み合わせて、特定の条件を満たすデータの合計値を求めることができます。
また、VLOOKUP()関数を用いて、顧客データベースから特定の顧客情報を迅速に抽出することも可能です。
実用例
会計業務では、SUM()やAVERAGE()といった関数を使って、売上の合計や平均を簡単に計算できます。
また、人事部では、COUNTIF()関数を使って特定の条件を満たす従業員の数を数えることが多いですね。
ピボットテーブルの基本
ピボットテーブルを作成するには、まずエクセルにデータが入力されている必要があります。
データ範囲を選択し、「挿入」タブの「ピボットテーブル」をクリックすることで、ピボットテーブルの作成を開始できます。
ピボットテーブル作成ウィザードがガイドしてくれるので、指示に従ってデータ範囲と出力先を指定します。
ピボットテーブルでできること
- データの集計:
- ピボットテーブルを使用すると、数値データを合計、平均、最大値、最小値などで集計することができます。これにより、売上総計や平均販売数など、キー指標を瞬時に把握することが可能です。
- データの分類とフィルタリング:
- 特定の条件に基づいてデータをフィルタリングしたり、カテゴリごとにデータを表示したりすることができます。例えば、地域別や期間別の売上を簡単に確認できます。
- 動的なデータ操作:
- ピボットテーブルのフィールドをドラッグ&ドロップすることで、表示するデータの構成をリアルタイムで変更できます。これにより、異なる視点からデータを分析することが容易になります。
ピボットテーブルの応用例
- 売上データの分析:
- 月別、商品カテゴリ別に売上データを集計し、どの商品がどの月に最もよく売れたかを一目で把握できます。
- 顧客データのセグメンテーション:
- 顧客の年齢層や地域に基づいてデータを分類し、特定の顧客セグメントの購買行動を分析します。
- 経費の管理:
- 部門別やプロジェクト別の経費を管理し、予算超過の項目を迅速に特定します。
ピボットテーブルは、その柔軟性と強力なデータ処理能力により、ビジネスの意思決定を支援する不可欠なツールです。
エクセルのこの機能をマスターすることで、データに基づいた明確で効果的な洞察を得ることができ、業務の効率化を図ることができますよ。
Alt
Altキーを活用することで画像をセルの境界に正確に揃えることができます。これは、エクセルシート上での視覚的なプレゼンテーションを整える際に特に便利です。ここでは、その手順と使い方を詳しく説明します。
Altキーを使った画像のセルへの揃え方
- 画像の挿入:
- まず、挿入タブから「画像」を選び、挿入したい画像をシートに追加します。
- 画像の移動:
- 挿入した画像を選択し、移動したい位置までドラッグします。このとき、Altキーを押しながら画像を動かすと、画像がセルの境界にスナップ(自動的に吸着)します。
おまけ
エクセルカメラ機能の基本
エクセルのカメラ機能は、一部のユーザーにはあまり知られていないかもしれませんが、作業をしている際に非常に便利なツールです。
実際に私も使用していますよ。
この機能を使うと、エクセル内の任意のデータ範囲のスナップショットを取り、それを画像としてシートの別の場所に表示することができます。
ここでは、エクセルのカメラ機能の使い方と活用方法について詳しく説明します。
エクセルのカメラ機能は、データ範囲、グラフ、表、またはセルの任意のグループのリアルタイム画像を作成するために使用します。
この画像は動的であり、元のデータが変更されると画像も自動的に更新されます。
これにより、ダッシュボードの作成や報告書でのデータの視覚的表示が容易になりますよ。
カメラ機能の使用方法
- カメラツールの追加:
- まず、リボンにカメラツールを追加する必要があります。これを行うには、エクセルの「ファイル」タブを開き、「オプション」に進み、「リボンのカスタマイズ」を選択します。
- コマンドの中から「すべてのコマンド」を選び、「カメラ」をクイックアクセスツールバーに追加します。
- データの選択:
- シート上で画像としてキャプチャしたいデータ範囲を選択します。
- カメラの使用:
- カメラツールをクリックしてから、他の場所をクリックすることで選択した範囲のスナップショットが画像として貼り付けられます。
- 画像の編集と配置:
- 生成された画像は、サイズ変更や移動が可能です。また、複数のカメラ画像を使って、データの異なるビューを同一シート上に配置することもできます。
まとめ
エクセルの裏技と効率化テクニックについて深堀りしましたが、これらの知識を活用すれば、日常の作業が驚くほどスムーズになります。
以下のポイントを再確認し、実際の業務に取り入れてみてくださいね。
- 基本的なショートカットキーを活用:
- 作業時間を大幅に短縮。
- 関数を使ったデータ処理の効率化:
- SUMやVLOOKUPなどの関数が役立ちます。
- ピボットテーブルでデータ分析:
- 集計と分析を効率的に行う方法。
日々のエクセル作業にこれらの裏技を取り入れることで、作業効率が大幅に向上し、より多くの時間を他の重要な業務に充てることができるようになりますよ。



